How to Solve Fatal Error Problem From Computer
Fatal Error Solve
PROBLEM
You are unable to deploy a package and you get a slip - Fatal error throughout installation method.REASONS
You will encounter this error because of one or a lot of of the subsequent reasons:
- Prior existence of the software.
- User name mentioned within the 'Run As' choice below outline Configuration doesn't have the privilege to put in the package.
- Common Windows Installer problems: The Windows Installer service could not be accessed Windows Installer service couldn’t be started Could not begin the Windows Installer service on native pc.
- Application specific errors.
SOLUTIONS
Remove files of earlier installations
Use Microsoft’s Windows Installer Cleanup utility to get rid of traces of previous installations. This utility doesn't take away files put in by the installation, which may need to be removed manually.Ensure the user account has body privileges to installing softwares
If you're running your installation on a Windows machine, you are more likely the administrator of your computer. Follow these steps to verify body rights on your computer: Select begin > board > body Tools > pc Management.In the pc Management dialog, click on System Tools > native Users and teams > Users. Right-click on your user name and select Properties.
In the properties dialog, choose the Member Of tab and ensure it states "Administrator". If you're putting in the appliance on to a Windows seven or Windows visual image pc, the user name per the Run As choice ought to be the default Administrator (username should be Administrator) and not the other member of the Administrator cluster.
Resolve machine-specific issues
To check your magnetic disk area, follow the directions given below:
- Double-click My Computer.
- Select the drive on that the package is being put in.
- Right-click the drive on that the package is being put in (usually, this is often C: drive) and choose Properties.
- On the overall tab, note the number of free area.
If you're sure of getting enough area to put in the package on your pc, one thing else is inflicting the error.
o clean the temporary worker directory, follow the directions given below:
To clean your temporary worker directory, you initially ought to verify its location on your disk drive. Delete the contents of the directory either employing a MS-DOS command or exploitation Windows mortal. To determine the location of the Temp directory:For System Temp files:
Select Start > Run.Type %temp% and press Enter. This will list the contents of the User temporary worker folder.
For System Temp files:
Select Start > Run. Type %temp% and press Enter. This will list the contents of the User temporary worker folder.
For System Temp files: Select Start > Run. Type temp and press Enter. This will list the contents of the System temporary worker folder. To delete the contents of the Temp directory:
Choose one in every of the subsequent ways to delete the contents of the temporary worker directory. Note: Do not delete the Temp directory itself. Delete solely the files and folders within the directory as follows:
Using a MS-DOS command
- Click Start > Run. Type deltree /y temp_directory_location\\*.*
- For example: deltree /y C:\\Windows\\Temp\\*.*
- temp_directory_location is the location of the Temp directory.
Using Windows Explorer
- Double-click the My pc icon on your desktop or choose begin > Explore. Navigate to the situation of the temporary worker directory, for instance, C:\\Windows\Temp.
- Select Edit > Select All. Select File > Delete.
- Click affirmative or affirmative to any or all within the dialog that seems.
To unlock a certain file on the machine:
- Close all applications running in the background.
- Reboot your computer.
- Run the installation again.
Resolve Common Windows Installer issues
Refer to the Microsoft knowledge domain to resolve problems associated with Windows Installer.Make sure to kill the related processes
The processes, files or browsers associated to the package will interrupt preparation if they're active. so, it's suggested to kill them manually before preparation or perform the preparation throughout system startup.Resolve application-specific errors
These are MSI application specific errors. For example, some applications need a user profile to put in. If you have got not fixed any user in Run As choice, strive putting in the appliance as a special user.If you continue to cannot resolve, strive enhancing the work to spot the matter. Select the "Enable work for troubleshooting" choice whereas adding the package and check the logs for any msi based mostly application specific errors. Steps to "Enable Logging for troubleshooting" would include:
- Select the Software Deployment tab.
- Select the package to be modified.
- Click on Edit Package icon under Action field.
- Enable Installer/Uninstaller settings under Advanced options.
- Enable Logging for troubleshooting checkbox.
- Click on Modify Package.
In case you're ineffective to troubleshoot the error, then contact support team with the subsequent details:
- Desktop Central server logs. Log files from Desktop Central agent referring to the pc wherever installation has failing.
- The package package that you simply were making an attempt to put in.
- Applies to: package Installation, package Installation failure, Remote package Distribution, preparation standing.
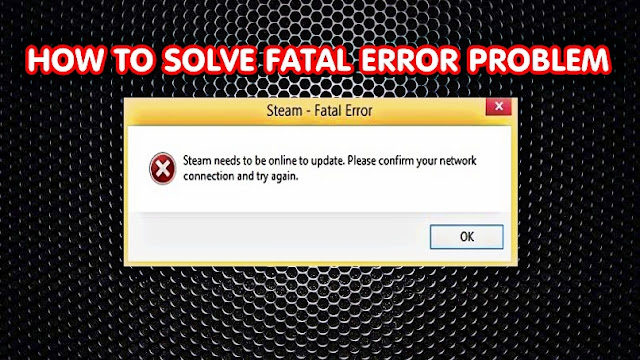


Thanks
ReplyDeleteIts work For me
ReplyDeletevery good solution
ReplyDeletethank you very much
ReplyDeletefatel errors are solve now thanks
ReplyDeleteplanet srj THANKS
ReplyDeletegood Topic and Working
ReplyDeleteVery nice idea thanku
ReplyDelete